Signing Instruments
Once the Instrument is complete, it can be signed and registered. Depending on the type of Instrument, it will have different ![]() signing requirements.
signing requirements.
The Completeness signature indicates that you have completed the Instrument and validates the accuracy of the statements made. This signature is required by all parties prior to registration.
Note: The appropriate statement(s) from the Authorization Statements, Unique Lawyer Statements and/or Exemption Law Statements (depending on the party you are acting for and the type of Instrument being signed) must be selected before the Completeness signature is applied and the Instrument is submitted for registration.
Note: For most transfer Instruments, and if a Law Compliance Statement (e.g., Planning Act Statement) is included in the Instrument being signed, the person electronically signing the Instrument for completeness must be a lawyer eligible to practice with the Law Society of Upper Canada.
Most transfer of title Instruments require two different lawyers to sign for completeness:
- one for the transferor
- one for the transferee
Note: Transfers of easements do not need a lawyer to sign for completeness and no law statement will be required. For more information on these requirements, please review Bulletin No. 2009-01 and Bulletin No. 2009-02.
This signature indicates that the instrument is ready for registration. In a two-party Instrument, this signature is required by both parties prior to registration.
Note: There is no Release Signature required on a one-party instrument.
For a document with one party (such as a Charge), only one Completeness signature is required.
For a document with two parties, two types of electronic signatures are required:
- a Completeness signature
- a Release signature
Most transfer of title documents require two different lawyers to sign for completeness:
- one for the transferor (or Party From)
- one for the transferee (or Party To)
Note: Transfers of easements do not need a lawyer to sign for completeness and no law statement will be required. For more information on these requirements, please review Bulletin No. 2009-01.
If you have a third party (different account) submitting the Instrument, the Completeness signature must be applied by the third party, and they must have access to release the Instrument before submitting it for registration. You can grant a third party access to sign for release and submit the Instrument for registration without being given edit capabilities on the Instrument.
Note: Third party access is not available for One Party Instruments (Charges, Discharges, etc.)
Note: If any changes are made on the electronic Instrument after it has been signed for either completeness or release, the signature(s) and selection of the statements will be removed. The Authorization Statement(s), Unique Lawyer Statement(s) and/or Exemption Law Statement(s) will need to be re-selected and the Instrument will need to be re-signed by the appropriate party or parties. Adding or changing a writ clearing statement in the Transferor branch does not remove any of the signatures.
Signing Instruments
![]() To sign one or more Instruments from the Instrument List
To sign one or more Instruments from the Instrument List
Note: If signing multiple Instruments, they must be of the same type.
- From the Instrument List (in the appropriate Docket), select the desired Instrument(s).
Tip: To select multiple items, use the checkboxes  .
.
- From the green arrow menu
 , select Sign.
, select Sign.
The Signing window will appear.
- Using the checkboxes select the Type of Signature.
- From the On Behalf Of options, select the appropriate option.
- If required, expand the Authorization Statements section using the plus sign
 and select the appropriate statement.
and select the appropriate statement. - If required, expand the Unique Lawyer Statements section using the plus sign
 and select the appropriate statement.
and select the appropriate statement. - If required, expand the Exemption Law Statements section using the plus sign
 and select the appropriate statement.
and select the appropriate statement. - Select the
 Validate button on the bottom left.
Validate button on the bottom left.
Tip: If validation errors exist, they will display in the red ![]() Validation Errors pane, and can be directly corrected by selecting the
Validation Errors pane, and can be directly corrected by selecting the ![]() underlined text, which will display the area for correction directly beneath it. Once an error has been corrected, you can select Remove to remove it. Once all errors have been addressed, select the Sign button again.
underlined text, which will display the area for correction directly beneath it. Once an error has been corrected, you can select Remove to remove it. Once all errors have been addressed, select the Sign button again.

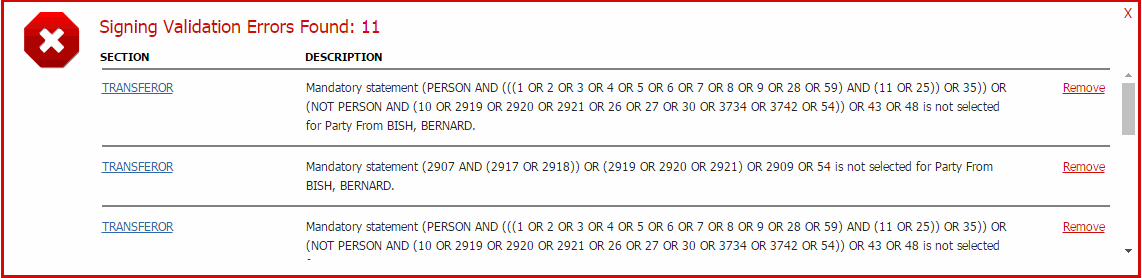
The Signing Credentials window opens.
- Enter your Password and RSA Token.
- Select the Sign button.
A confirmation message with a green check mark will appear on the screen.
Note: If any changes are made on the electronic Instrument after it has been signed for either completeness or release, the signature(s) and selection of the statements will be removed. The Authorization Statement(s), Unique Lawyer Statement(s) and/or Exemption Law Statement(s) will need to be re-selected and the Instrument will need to be re-signed by the appropriate party or parties. Adding or changing a writ clearing statement in the Transferor branch does not remove any of the signatures.
![]() To sign an Instrument from any branch in the Instrument
To sign an Instrument from any branch in the Instrument
- From the green arrow menu
 in the top right corner of the Instrument, select Sign.
in the top right corner of the Instrument, select Sign.
The Signing window will appear.
- Using the checkboxes, select the Type of Signature.
- From the On Behalf Of options, select the appropriate option.
- If required, expand the Authorization Statements section using the plus sign
 and select the appropriate statement.
and select the appropriate statement. - If required, expand the Unique Lawyer Statements section using the plus sign
 and select the appropriate statement.
and select the appropriate statement. - If required, expand the Exemption Law Statements section using the plus sign
 and select the appropriate statement.
and select the appropriate statement. - Select the
 Validate button on the bottom left.
Validate button on the bottom left.
Tip: If validation errors exist, they will display in the red ![]() Validation Errors pane, and can be directly corrected by selecting the
Validation Errors pane, and can be directly corrected by selecting the ![]() underlined text, which will display the area for correction directly beneath it. Once an error has been corrected, you can select Remove to remove it. Once all errors have been addressed, select the Sign button again.
underlined text, which will display the area for correction directly beneath it. Once an error has been corrected, you can select Remove to remove it. Once all errors have been addressed, select the Sign button again.

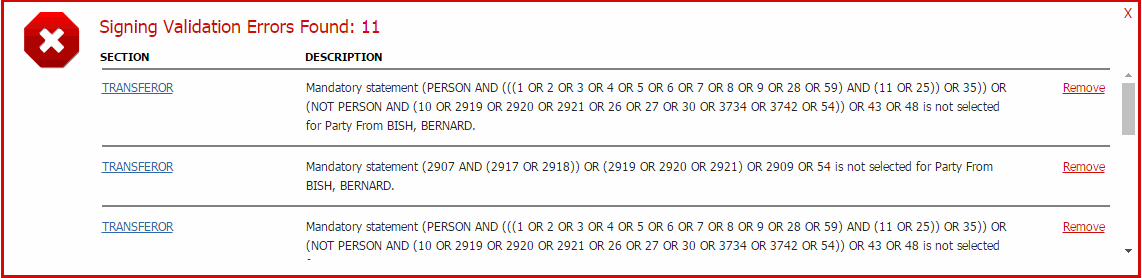
The Signing Credentials window opens.
- Enter your Password and RSA Token.
- Select the Sign button.
A confirmation message with a green check mark will appear on the screen.
Note: If any changes are made on the electronic Instrument after it has been signed for either completeness or release, the signature(s) and selection of the statements will be removed. The Authorization Statement(s), Unique Lawyer Statement(s) and/or Exemption Law Statement(s) will need to be re-selected and the Instrument will need to be re-signed by the appropriate party or parties. Adding or changing a writ clearing statement in the Transferor branch does not remove any of the signatures.
![]() To sign an Instrument from the Signatories branch
To sign an Instrument from the Signatories branch
Note: All required branches must be completed before the Instrument can be signed.
![]() To sign an Instrument in the Signatories branch
To sign an Instrument in the Signatories branch
- Select the Sign button.
The Signing window will appear. The first step will be validation of the Instrument.
- Using the checkboxes, select the type of signature.
- From the On Behalf Of options, select the appropriate option.
- If required, expand the Authorization Statements section using the plus sign
 and select the appropriate statement.
and select the appropriate statement. - If required, expand the Unique Lawyer Statements section using the plus sign
 and select the appropriate statement.
and select the appropriate statement. - If required, expand the Exemption Law Statements section using the plus sign
 and select the appropriate statement.
and select the appropriate statement. - Select the
 Validate button on the bottom left.
Validate button on the bottom left.
Tip: If validation errors exist, they will display in the red ![]() Validation Errors pane, and can be directly corrected by selecting the
Validation Errors pane, and can be directly corrected by selecting the ![]() underlined text, which will display the area for correction directly beneath it. Once an error has been corrected, you can select Remove to remove it. Once all errors have been addressed, select the Sign button again.
underlined text, which will display the area for correction directly beneath it. Once an error has been corrected, you can select Remove to remove it. Once all errors have been addressed, select the Sign button again.

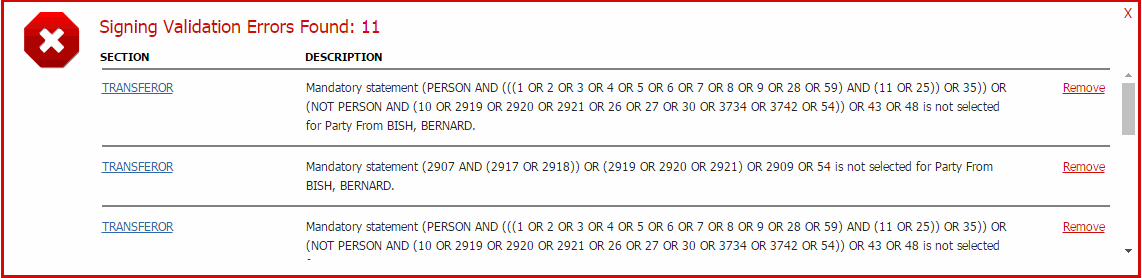
The Signing Credentials window opens.
- Enter your Password and RSA Token.
- Select the Sign button.
A confirmation message with a green checkmark will appear on the screen.
![]() To remove a signature from the Signatories branch
To remove a signature from the Signatories branch
- Select the Remove Signature button.
The Remove Signature window opens.
- Ensure that the correct options are selected in the window.
- Select the Remove button.
A confirmation message appears to indicate that the signature has been removed.
Removing Instrument Signatures
![]() To remove your signature from the Instrument List
To remove your signature from the Instrument List
- From the green arrow menu
 next to the desired Instrument, select Remove Signature.
next to the desired Instrument, select Remove Signature.
The Remove Signature window opens.
- Ensure that the correct options are selected in the window.
- Select the Remove button.
A confirmation message appears to indicate that the signature has been removed.
![]() To remove your signature from any branch in the Instrument
To remove your signature from any branch in the Instrument
- From the green arrow menu
 in the top right corner of the Instrument, select Remove Signature.
in the top right corner of the Instrument, select Remove Signature.
The Remove Signature window opens.
- Ensure that the correct options are selected in the window.
- Select the Remove button.
A confirmation message appears to indicate that the signature has been removed.
![]() To remove your signature from the Signatories branch
To remove your signature from the Signatories branch
- Select the Remove Signature button.
The Remove Signature window opens.
- Ensure that the correct options are selected in the window.
- Select the Remove button.
A confirmation message appears to indicate that the signature has been removed.