Search Property by Map
The Search by Map feature enables you to identify a property by going through a series of maps. Starting at a specific LRO, Area or Block, you can view increasingly detailed maps until a specific area containing a property (or properties) of interest is displayed.
Once the search results are displayed, you can:
To search property by Map
- Open a Docket.
- Select the Search tab.
- From the Search drop-down list, select Property.
- From the by drop-down list, select Map.
- Choose one of the
 Map Search Options.
Map Search Options. - Entire LRO - to view the whole area, including major roads, railways, secondary roads and road names, lakes and block boundaries
- Area - to view a specific area
- Block Number - to view a specific block
Tip: The PIN consists of a five-digit block number, followed by a four-digit property number.
- Select the Search button.
The map appears, accompanied by the legend. You can refine your search further, using one of a number of  Map Tools.
Map Tools.
You also have the following options:
- Zoom in on the map, using the Zoom in
 and Zoom out
and Zoom out  buttons until you have reached the Parcel Level (or until the street is visible).
buttons until you have reached the Parcel Level (or until the street is visible).
- Once you have found the street, select the property.
- Select Retrieve Parcel.
A confirmation message appears.
- Select OK to proceed.
- Select Activate Parcel.
The PIN for the property appears in the left hand side of the screen with a green arrow next to it  , and the street address, type of property, area measurement, and Map Status for the selected PIN display at the bottom of the screen.
, and the street address, type of property, area measurement, and Map Status for the selected PIN display at the bottom of the screen.
 To request the Parcel Register from the Map Search results
To request the Parcel Register from the Map Search results
- From the
 View By options in the top right hand corner of the Search tab, select Detail.
View By options in the top right hand corner of the Search tab, select Detail.
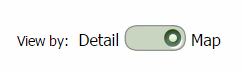
The details for the PIN display.
- Select the Parcel Register button.
The Parcel Register Options window opens.
- Enter the
 Parcel Register Options.
Parcel Register Options.
Instrument Range
- All Active Instruments - Select this to display all active Instruments for the PIN
- Selected Date Range - Select this to limit the Parcel Register to a defined period. Enter the start and end dates, in (YYYY/MM/DD) format, or select the start and end dates for the period from the
 calendar.
calendar.
 - Select the single arrow to move to the next or previous month
- Select the single arrow to move to the next or previous month
 - Select the double arrow to move to the next or previous year
- Select the double arrow to move to the next or previous year
Include Deleted Instruments
- Yes - Any deleted Instruments associated with the PIN will display
- No - Only undeleted Instruments will display
Parcel Register Language
- English - All Parcel Register contents in the PDF will appear in English, regardless of the language of your session. All functional items on the screen will remain in the language of your session.
- French - All Parcel Register contents in the PDF will appear in French, regardless of the language of your session. all functional items on the screen will remain in the language of your session.
- Select OK.
The  Parcel Register details display.
Parcel Register details display.
 To generate a PDF of the Parcel Register
To generate a PDF of the Parcel Register
- In the top right corner of the Parcel Register, select the PDF button.
The PDF window opens.
- To download the PDF to your computer, if desired, click the Download All button.
- Save or print the file, as desired.
 To create an autopopulated Instrument from a PIN
To create an autopopulated Instrument from a PIN
- From the Parcel Register, select the Create New Instrument button.
The Create New Instrument From window opens.
- Select the plus sign
 next to the Instrument Type category, and select the desired instrument type, or enter the first few characters into the Instrument Type field, and select Search.
next to the Instrument Type category, and select the desired instrument type, or enter the first few characters into the Instrument Type field, and select Search.
- Select the Create button.
The new Instrument displays, auto-populated with the details of the PIN for the displayed Property Register.
 To download a text file of the Parcel Register
To download a text file of the Parcel Register
- From the green arrow
 in the top right corner of the Parcel Register, select Download Text File.
in the top right corner of the Parcel Register, select Download Text File.
The file downloads to your computer.
 To request one or more Instruments
To request one or more Instruments
- In the Instruments section of the Parcel Register, select the plus sign
 .
.
The list of associated Instruments display.
- Select the Instrument(s) in the list.
Tip: To select multiple items, use the checkboxes  .
.
- Select the Request button.
The Instrument Request window opens.
- From the Options drop-down list, select View, Email, Courier, or Preview.
Note: The Preview option will display a blurred copy of the Plan for preview prior to purchase.
- Enter the required information and click View, Email, Courier, or Preview.
The request is sent.
 To view Instrument details
To view Instrument details
- Click the plus sign
 to the right of the Instruments section.
to the right of the Instruments section.
- From the green arrow to the right of the Instrument, select Details.
The Registration Number window opens, displaying the details.
- To request the Instrument, select Request.
The Instrument Request window opens.
- From the Options drop-down list, select View, Email, Courier, or Preview (if available).
Note: The Preview option will display a blurred copy of a Plan for preview prior to purchase, if available.
- Enter the required information and click View, Email, Courier, or Preview (if available).
The request is sent.
 To create a new Instrument from an existing one
To create a new Instrument from an existing one
- In the Parcel Register, select the plus sign
 next to the Instruments section.
next to the Instruments section.
The Instruments display.
- From the green arrow menu
 next to the Instrument you'd like to copy, select Create New From.
next to the Instrument you'd like to copy, select Create New From.
The Create New Instrument From window opens.
- Select the plus sign
 next to the Instrument Type category, and select the desired instrument type, or enter the first few characters into the Instrument Type field, and select Search.
next to the Instrument Type category, and select the desired instrument type, or enter the first few characters into the Instrument Type field, and select Search.
- Select the Create button.
 Map Search Options.
Map Search Options. ![]() Map Tools.
Map Tools. and Zoom out
and Zoom out  buttons until you have reached the Parcel Level (or until the street is visible).
buttons until you have reached the Parcel Level (or until the street is visible).  , and the street address, type of property, area measurement, and Map Status for the selected PIN display at the bottom of the screen.
, and the street address, type of property, area measurement, and Map Status for the selected PIN display at the bottom of the screen.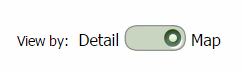
 - Select the single arrow to move to the next or previous month
- Select the single arrow to move to the next or previous month - Select the double arrow to move to the next or previous year
- Select the double arrow to move to the next or previous year next to the Instrument Type category, and select the desired instrument type, or enter the first few characters into the
next to the Instrument Type category, and select the desired instrument type, or enter the first few characters into the  in the top right corner of the Parcel Register, select Download Text File.
in the top right corner of the Parcel Register, select Download Text File.  .
.